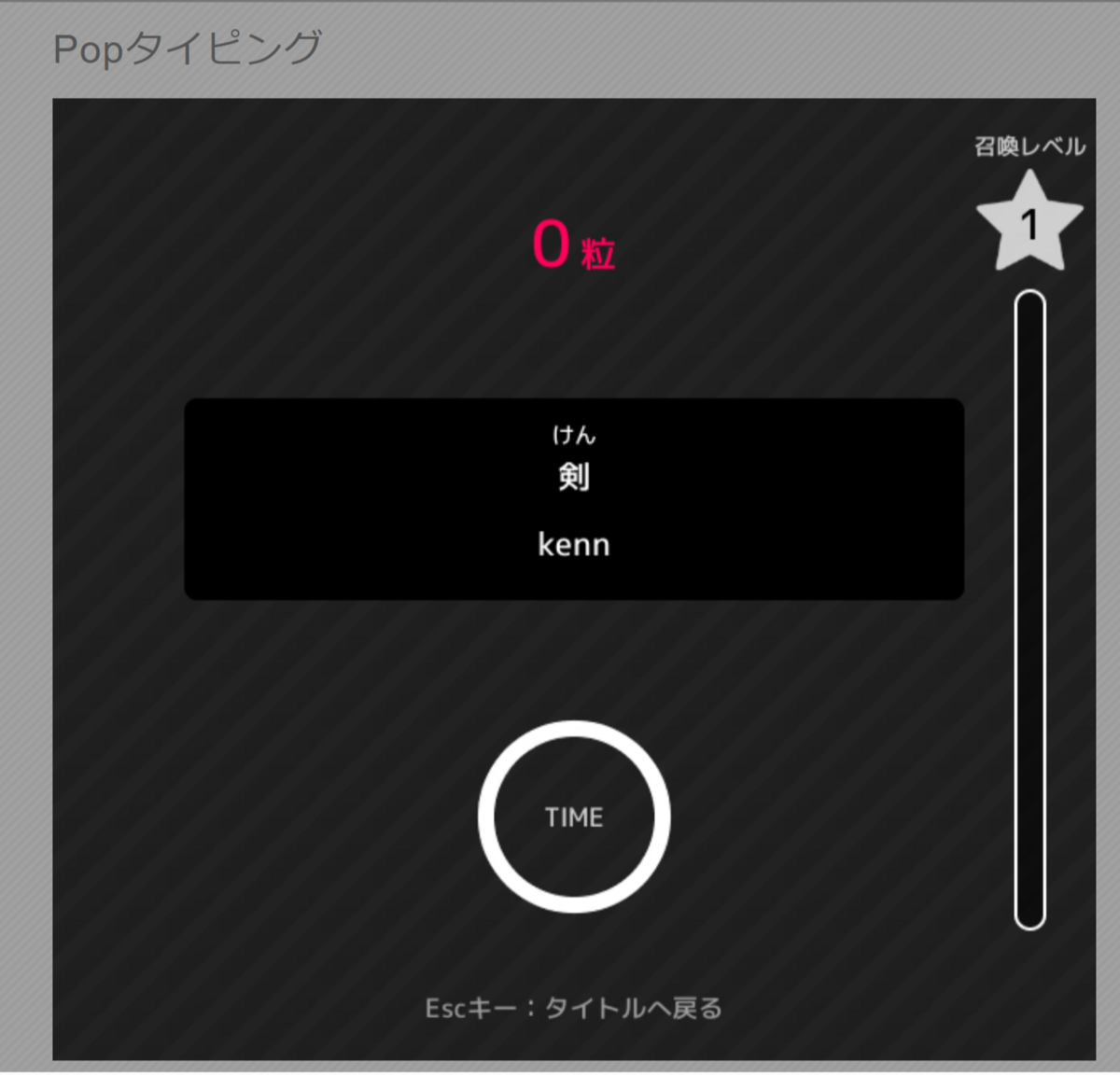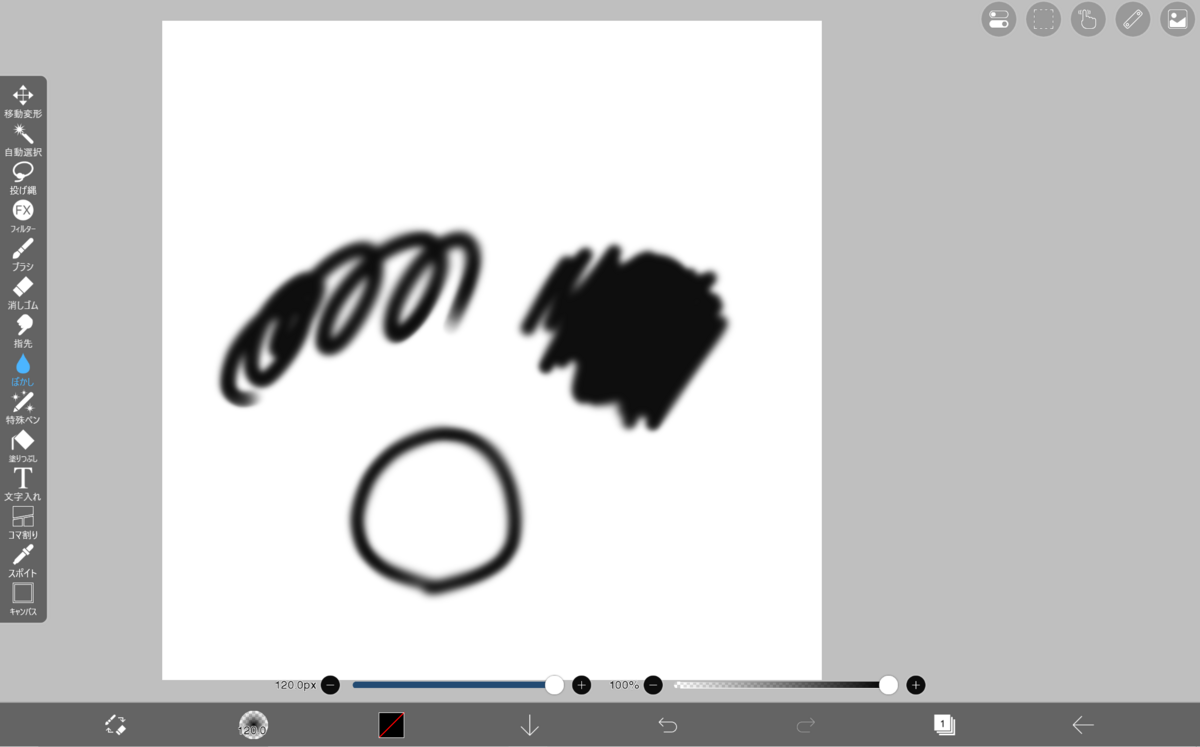こんにちは!
私はWindows版の無料のアイビスペイントを使っています。
でも、なぜか1時間使ってないのに利用できませんって出てきて、うわぁって思ったんですよねー。
問合せはしたのですが、内容が「1度アンインストールし、再度インストールする」でした。
怖くてできませんでした、、
こんな思いをした方、いますか?
そんな人は、この記事を最後まで読めば今のデータを残したまま、1時間利用できるようになります。
もしかするとそれでも出てくるかもしれませんが、とりあえずは使えるようになると思います。
また、私が思った「利用できません」を最小限にする方法をお伝えします。
必ずしもそれでできるわけではないので、それだけはご了承ください。
「利用時間の上限に達しました」と出た時の対処法
とりあえず一度アンインストールし、再度インストールすればいい
上の通り、一度アンインストールして再度インストールすれば、作品を残したままで使うことが出来ました。
でもそれだけではカスタムブラシやカラーパレットで保存しているものが消えてしまいます。
保存したい人は次も見てみましょう。
ブラシやカラーパレットの保存方法
まず、アンインストールする前に次のことをします。

まず、ホーム画面の設定(⚙)をタップします。
一番下までスワイプし、その他の設定のバックアップを選択します。

ファイルを保存を選択し、保存します。
これで保存することが出来ました。
そして、インストール後に、保存したファイルを選択します。
そうすると、次のような画面になると思います。

これの保存したいものを全て選択すれば完了です。
私が思ったできるだけ使えるようになる方法
ここからは、あくまでも私が思ったことなので、本当にそうなのかはわかりません。
私が思うに、アイビスペイントのオンラインギャラリーを長い間見ていると使えなくなっているかなーという気がします。
なんとなくですよ!?
とりあえずマイギャラリーで一度編集をするか、新規キャンバスを開くかすれば、まだ大丈夫なんじゃないかなー、と。
それでも次に開いた時に「使えない」って出てきたときもありましたが、、
まとめ 使えるようにするためには、一度アンインストールすればよい
まとめると、
〇一度アンインストールして、再度インストールすれば、作品を残したまま使うことができる
〇作品以外の保存しているものを残すためには、アイビスペイントの情報を保存する必要がある
(〇多分、オンラインギャラリーに長くアクセスしすぎなければましになる?)
以上です!
ぜひ試してみて下さい!